

- #Create an sql database from visual studio winforms how to#
- #Create an sql database from visual studio winforms update#
Click on Yes and view the newly created database in the Server Explorer. Specify Data Source and Database File Name Copy the value of the ConnectionString property that we will use later in the program.Įxample of Creating a Database Application in Visual Studio 2019 Create a New Project Establish the Data Connection Right-Click on Data Connection Select the Add Connection OptionĮnsure that the Data Source is Microsoft SQL Server Database File (SqlClient) and enter a new database file name.
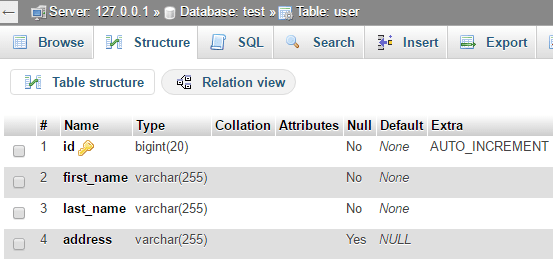
Right-click on the table name and select Show Table Data.Now, refresh the database in server explorer. It will show you the newly created table.
#Create an sql database from visual studio winforms update#
Finally, click on Update to update the database. Now, specify a suitable name for the table and add columns.Now, again click on server explorer and right-click on the newly created database, and then select Add Table.Therefore, you can select SQL Server and name the database. It will ask you for creating a new database. With this, you will see a dialog box for choosing the database server.Further, click on the server explorer and then right-click on Data Connection and select Add Connection.Once, the project opens, select Server Explorer from the View menu.Now, select a Console App and provide a suitable name.
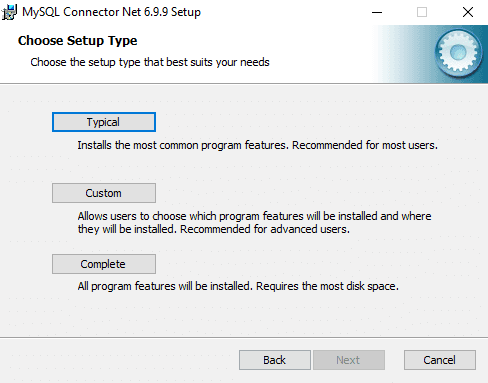
#Create an sql database from visual studio winforms how to#
Also, I will describe how to retrieve data using a C# application. In this post on How to Setup a Connection with SQL Server Database in Visual Studio, I will demonstrate a step by step procedure for creating an SQL Server Database and set up a connection.


 0 kommentar(er)
0 kommentar(er)
